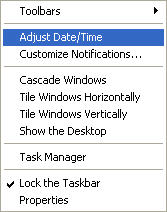Change Your Windows User-Account Picture
When you click the Start menu (or visit the Windows log-on screen),
you see an arbitrary thumbnail image of a fl ower, a soccer ball, a
rubber ducky, or one of a handful of other stock Windows images.
Though you don’t get many choices when you initially set up your
PC (and in some cases you don’t get a choice at all), you can easily
change the image that’s assigned to your user account. Here’s how
(in Windows 7; the procedure may vary slightly in earlier versions):
1. Open the Control Panel and choose User Accounts. (Windows
Vista and 7 users can follow an alternative route to User Accounts
if they like: Click Start, type User Accounts, and press .)
2. Click Change your picture.
3. If you don’t want any of the available thumbnails, click
Browse for more pictures.
4. Navigate to the desired folder and choose the BMP, GIF, JPEG,
or PNG image you want.
for windows XP
1. Click Start --> click on Control Panel.
2. click on user Account in control panel window.
3. click on administration from "pick an account to change".
4. choose change my picture.
5. choose picture or browse.
6. click on change picture button.